BLOCK CORELDRAW TRONG FIREWALL ĐỂ KHÔNG BỊ HÃNG QUÉT VÀ KHÓA CHỨC NĂNG TỪ XA
Cách Block CorelDRAW trong Firewall để không bị hãng quét và khóa chức năng từ xa. Bài viết này minh họa trên Window 10 và CorelDRAW 2019.
Để bắt đầu, bạn cần mở Control Panel bằng cách bấm vào biểu tượng cửa sổ trên thanh Taskbar, sau đó gõ Cont để tìm kiếm.
Khi Control Panel xuất hiện trên đỉnh hộp tìm kiếm, hãy Click vào đó.
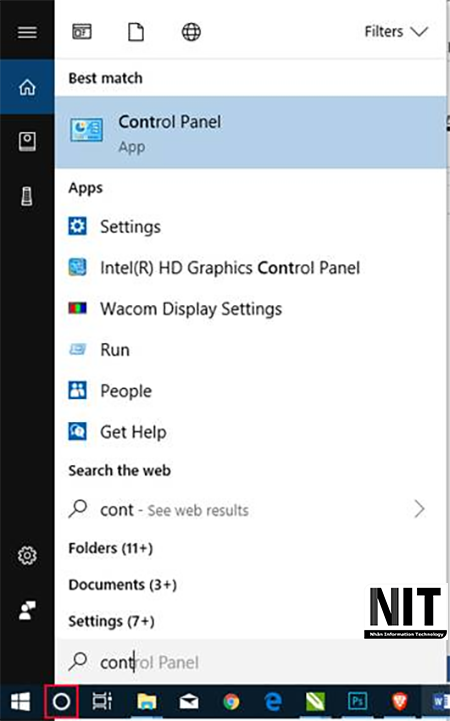
Sau khi Click, một cửa sổ hiện ra cho phép bạn chọn Window Defender Firewall. Hãy Click vào nó.
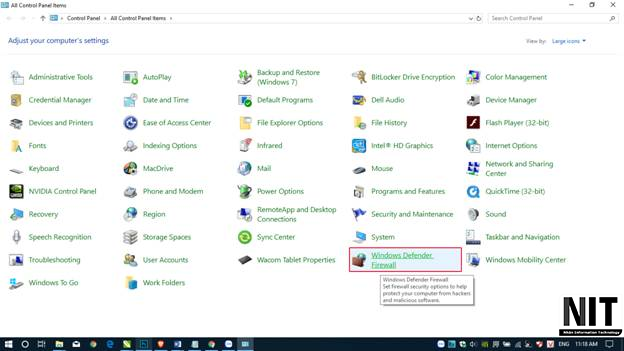
Trong cửa sổ Window Defender Firewall, bên phía tay trái, bạn hãy tìm tới dòng chữ Advanced settings và Click vào đó
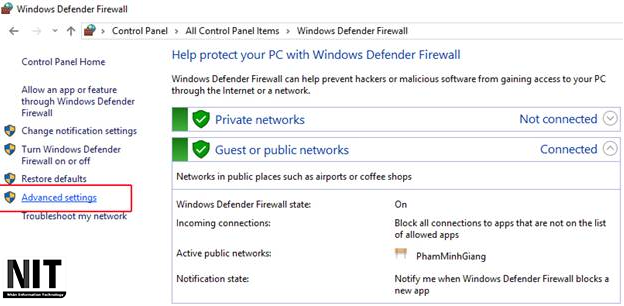
Ở cửa sổ tiếp theo, bạn hãy tìm tới dòng chữ Outbound Rules phía tay trái cửa số mới
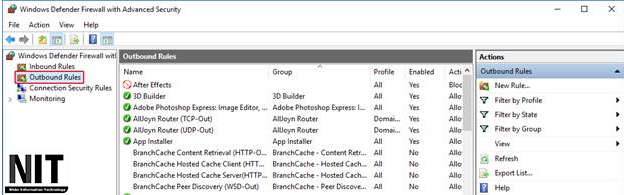
Trong cửa sổ kế tiếp, bạn hãy Click vào nút Browse để chỉ tới vị trí cài đặt của CorelDRAW trên máy tính
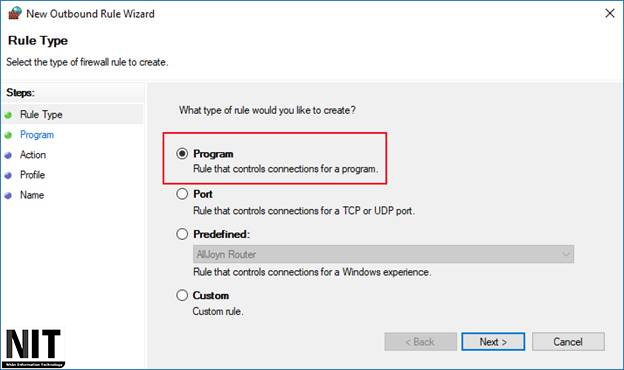
Tiếp theo, bạn chọn New Rule.. phía bên tay phải và Click vào đó. Khi cửa sổ mới mở ra, bạn chọn Program, sau đó Click vào nút Next.
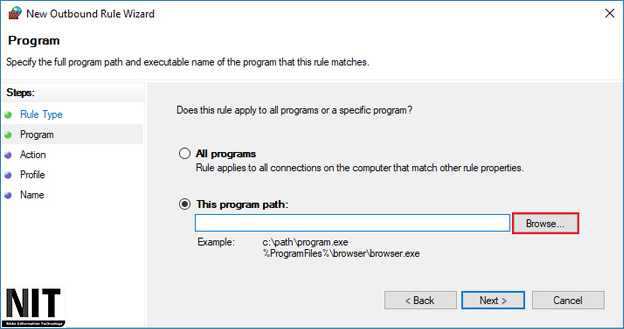
Trong cửa sổ Open, bạn trỏ tới ổ C > Program Files> Corel ở khu vực bên trái, sau đó ở bên phải bạn chọn thư mục CorelDRAW Graphics Suite 2019 (Đây là ví dụ trên máy của tôi, còn các bạn cài bản nào thì hãy chọn vào bản đó) rồi nhấn Open.
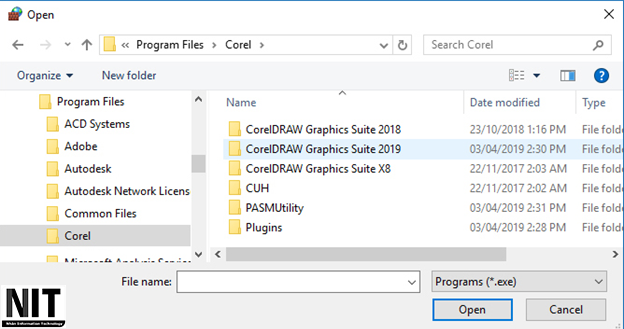
Trong cửa sổ kế tiếp, bạn hãy chọn thư mục Programs 64 ở khu vực bên phải, sau đó Click nút Ope
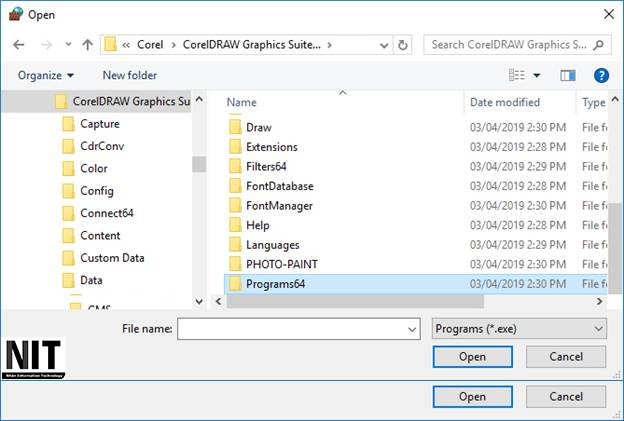
Sau đó bạn chọn CorelDRW.exe và tiếp tục Click vào nút Open
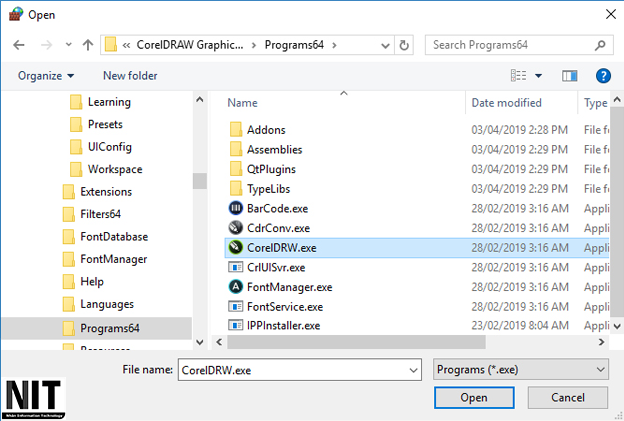
Tiếp tục Click vào nút Next ở cửa sổ tiếp theo để xác nhận đường dẫn của chương trình CorelDRAW
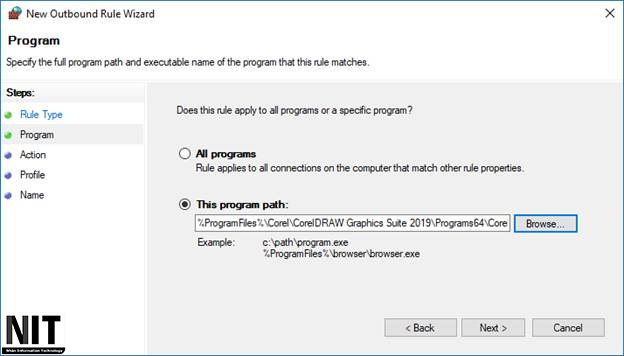
Tiếp tục xác nhận Next ở cửa sổ tiếp theo
Click vào nút Next để xác nhận Block the connection – khóa kết nối mạng tới chương trình CorelDRAW
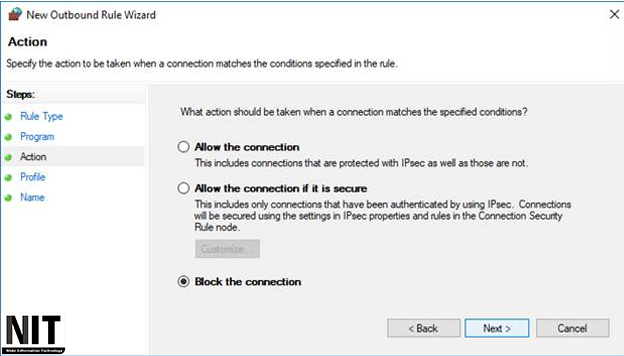
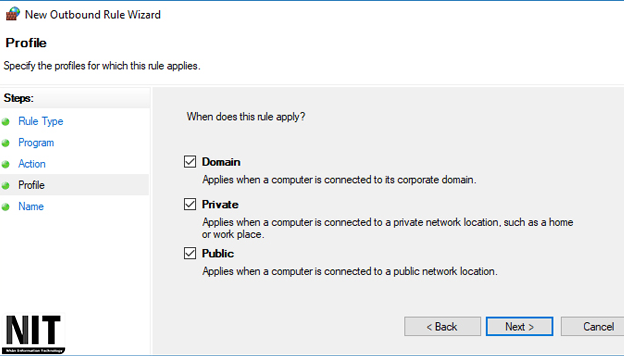
Cuối cùng thì CorelDRAW 2019 cũng xuất hiện trong danh sách bị Block kết nối
Sau đó bạn hãy ghi chú để mô tả cho thao tác Block vừa thực hiện, trong trường hợp này tôi ghi chú là Block CorelDRAW 2019
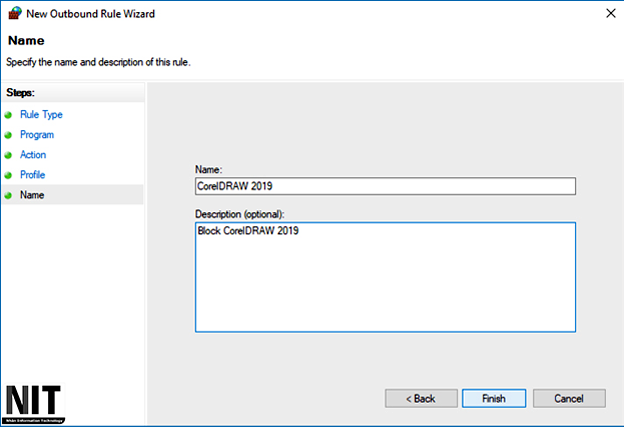
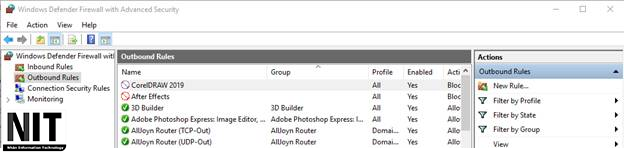
Tới đây bạn có thể tắt cửa sổ Window Defender Firewall được rồi và yên tâm mở CorelDRAW vẽ vời trong lúc vẫn bật Internet để nghe nhạc trực tuyến mà không sợ bị hãng Corel sờ gáy và khóa phần mềm từ xa.
* Cách làm tương tự với các phần mềm Adode như: AI , Photoshop,...
 Đường dẫn Photohop: C:\Program Files\Adobe\Adobe Photoshop 2023 chọn file Photoshop.exe
Đường dẫn Photohop: C:\Program Files\Adobe\Adobe Photoshop 2023 chọn file Photoshop.exe
Xem video


