Cách dịch văn bản English trực tiếp trong Word
Hướng dẫn bằng Video:
Vào Kênh Youtube để xem nhiều thủ thuật hay  Vào Kênh
Vào Kênh
Hướng dẫn bằng văn bản:
Dịch văn bản là tính năng rất hữu ích của Word giúp bạn có thể dịch văn bản tiếng nước ngoài bất kì sang tiếng Việt dễ dàng và nhanh chóng.
1. Hướng dẫn dịch trên Word 2019
B1: Người dùng nhấn chọn vào mục Review và chọn Translate (hoặc nhấn chuột phải cũng sẽ hiển thị tùy chọn dịch Translate). Tại đây người dùng sẽ thấy có 2 tùy chọn dịch khác nhau gồm Translate Selection để dịch đoạn văn bản được chọn và Translate Document dịch toàn bộ tài liệu.
Nhấn chọn vào Translate Selection để dịch đoạn văn bản.
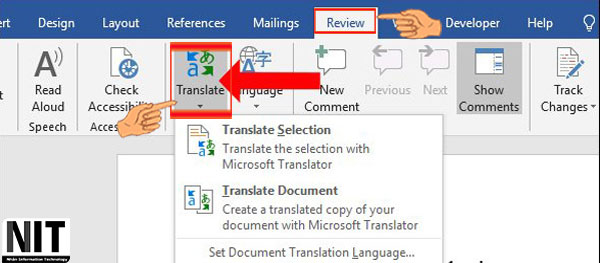
B2: Sau đó sẽ hiển thị thông báo của Word, nhấn vào nút Turn on để bật.
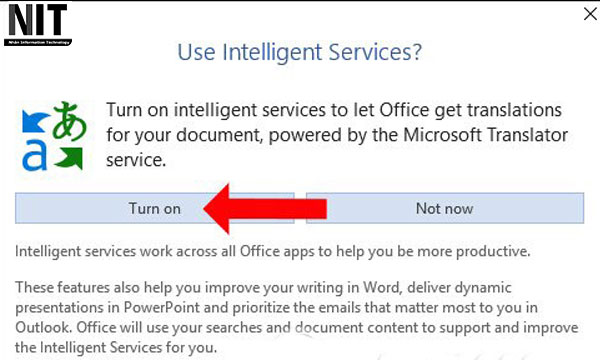
Ngay lập tức hiển thị khung tác vụ Translator ở bên phải giao diện như hình dưới đây.
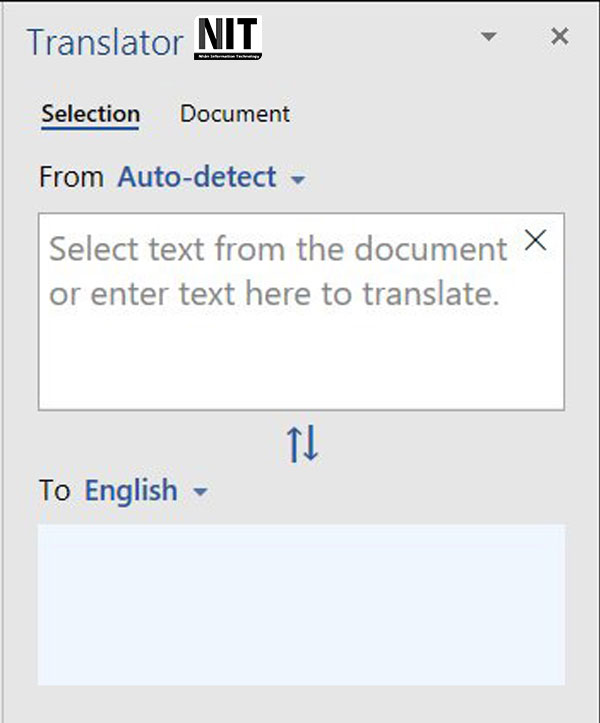
B3: Chúng ta bôi đen toàn bộ các đoạn văn bản muốn dịch trên Word. Ngay sau đó sẽ hiển thị nội dung gốc ở khung From. Mục To sẽ dùng để lựa chọn ngôn ngữ mà chúng ta muốn chuyển sang.
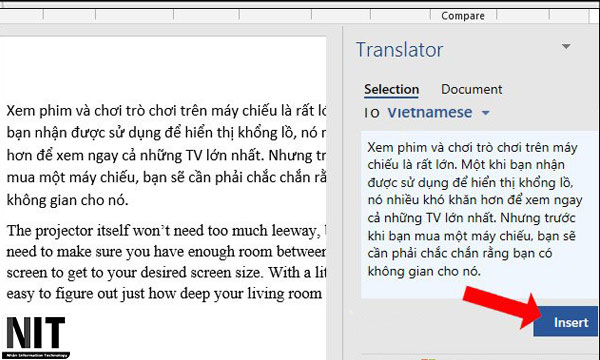
Kết quả dịch sẽ hiển thị ngay bên dưới. Nếu muốn thay thế văn bản dịch cho văn bản ngôn ngữ gốc, nhấn vào nút Insert. Đoạn văn bản dịch sẽ thay chỗ cho đoạn văn bản gốc ngay lập tức.
2. Dịch văn bản trong Word 2007, 2010, 2013
B1: Đầu tiên các bạn cần mở ứng dụng Word 2007, 2010, 2013 trên giao diện Word các bạn chọn thẻ Review sau đó các bạn chọn Translate trong phần Language.
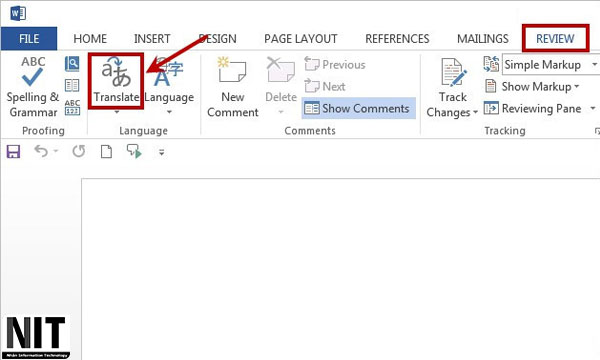
B2: Chọn tiếp Choose Translation Language.
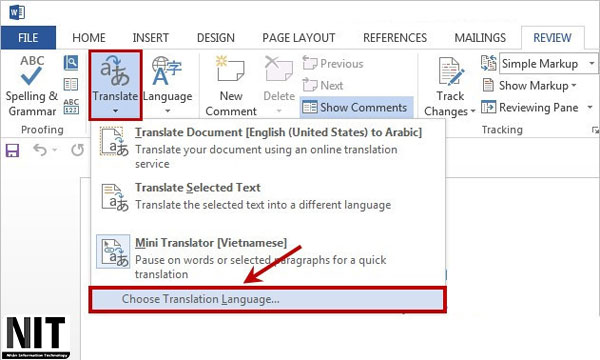
B3: Xuất hiện hộp thoại Translation Language Options, trong phần Choose Mini Translation language các bạn thay đổi ngôn ngữ mà bạn muốn được dịch sang tại mục Translate to. Sau khi thiết lập xong các bạn nhấn OK để lưu lại thiết lập.
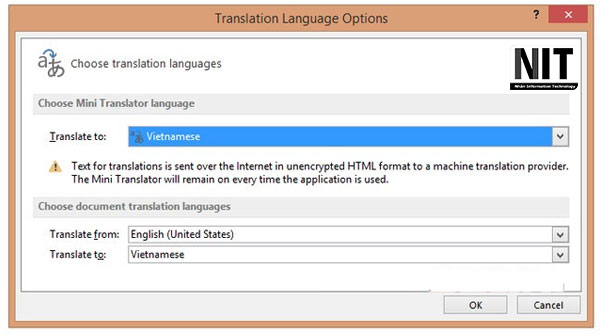
B4: Tiếp theo các bạn chọn lại thẻ Review -> Translate -> Mini Translate để kích hoạt hộp thoại dịch nhanh.

Sau khi các bạn đã kích hoạt hộp thoại dịch nhanh. Từ giờ, mỗi khi các bạn cần dịch một đoạn văn bản bất kỳ sang ngôn ngữ mà các bạn đã thiết lập ở trên, các bạn chỉ cần chọn (bôi đen) đoạn văn bản đó. Ngay sau đó sẽ xuất hiện hộp thoại chứa nội dung là văn bản đã dịch. Hộp thoại xuất hiện khá mờ, nên để xem rõ nội dung các bạn chỉ cần rê con trỏ chuột vào hộp thoại đó.
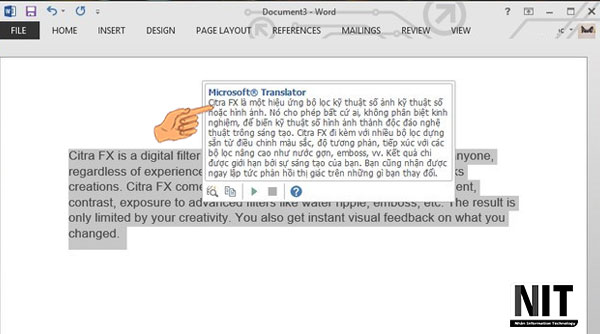
Như vậy các bạn sẽ không cần cài đặt thêm bất kỳ phần mềm hỗ trợ dịch văn bản nào khác mà sử dụng trực tiếp tính năng dịch văn bản nhanh của Word 2013.


