Tạo Boot USB đa năng
USB đa năng có ích cho kỹ thuật viên IT hoặc người dùng vi tính muốn tự mình khắc phục các sự cố, lợi thế USB Boot này là tích hợp các công cụ đầy đủ vào trong 1 USB mà không phải sử dụng nhiều đĩa có chức năng Boot như cách làm cũ.
USB Boot đa năng tích hợp các công cụ sau:
- Chức năng chọn khởi động vào Win nếu không muốn làm tiếp
- Phục hồi win từ file Ghost: sẽ tự động phục hồi
- Hiren 14 rút gọn: đĩa Hiren phiên bản 14 được rút gọn và chỉ giữ lại các công cụ hay sử dụng nhất
- W8 mini: chạy môi trường win 8 ảo
- W10 mini: chạy môi trường win 10 ảo
* Lưu ý: môi trường Win ảo là môi trường mà win dang sử dụng chạy trên Ram chớ không chạy trên ổ cứng, nó sẽ mất khi ta khởi động lại máy
Ứng dụng hay dùng của USB Boot đa năng:
- Kiểm tra tuổi thọ ổ cứng hay quét kiểm tra tình trạng ổ cứng có bị Bad không?
- Kiểm tra Ram có bị lổi không?
- Phục hồi win từ bản ghost đã lưu trước đây
- Dùng môi trường ảo của các win mini để vào xóa virus trên máy vì môi trường này virus sẽ không hoạt động và mọi thứ sẽ trở lại bình thường khi ta khởi động lại máy.
- Phá Pass của win
- ...
Tóm tắt quá trình tạo USB Boot đa năng:
B1: chạy môi trường tạo chức năng boot cho USB => B2: Copy các file Boot vào USB => B3: kiểm tra USB đã Boot thành công chưa
* Lưu ý: Khi tạo USB theo cách này thì không cần phải format USB, chỉ những trường hợp sau khi tạo không thể Boot được ta mới tiến hành Format trong quá trình tạo, vì thế có thể tạo USB khi USB có dữ liệu.
Trước khi thực hiện ta phải tải các file cần thiết về máy trước  tải về
tải về
Danh sách các file theo hình sau ( ta có thể tải file có dung lượng nhẹ về trước)
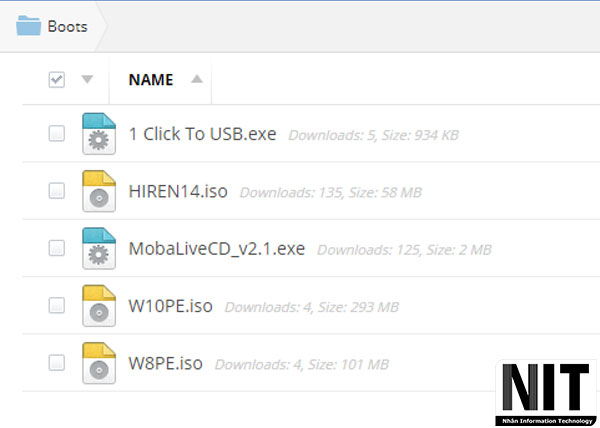
Sau khi tải về ta ghim USB muốn tạo vào máy và xem máy đang nhận nhãn USB là gì như: E, F hay G...; sau đó thực hiện theo các bước sau:
B1: Chạy file " 1 Click To USB.exe", khi giao diện hiện lên ta nhập nhãn của USB vào ví dụ: USB có nhãn là E thì ta nhập vào chữ E (không phân biệt chữ hoa hay thường). Tiếp tục làm theo hướng dẫn trên màn hình và lưu ý nếu USB ta không bị lổi thì tại mục hỏi ta có Format USB không ta chọn "N", nếu chọn "Y" thì sẽ format trắng USB
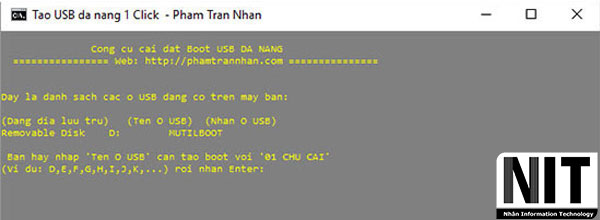
Sau bước này thì USB đã có chức năng Boot
B2: Copy tất cả file còn lại vào USB: Hiren14.iso, w8pe.iso, w10pe.iso
Hình USB Boot sau khi tạo xong
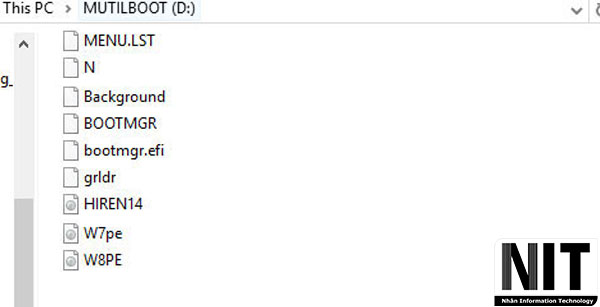
B3: Chạy chương trình "MobaLiveCD_v2.1.exe" giả lập máy tính để thử Boot USB xem thành công không, trên W7/W8 ta nhấn chuột phải lên chương trình và chọn "Run as Administrator", sau khi chương trình chạy lên ta chọn nút "Run the LiveUSB"
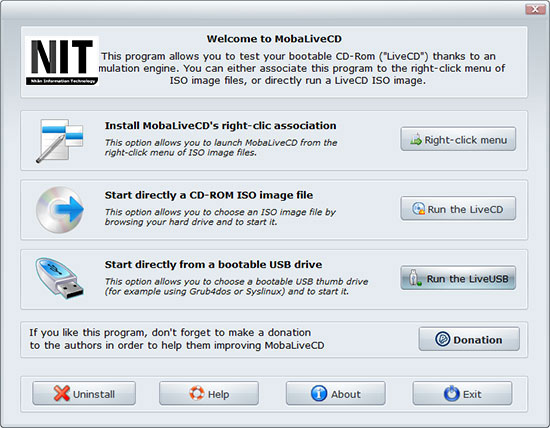
Khi cửa sổ hiện lên ta chọn Nhãn USB Boot để Test
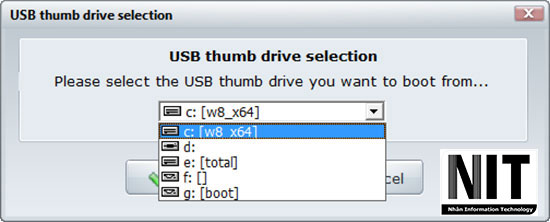
Có thông báo như hình ta chọn No
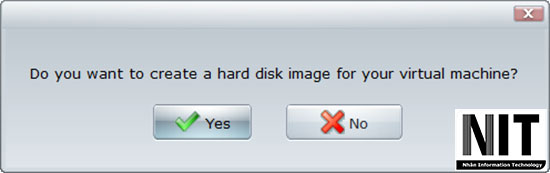
Nếu USB Boot tạo OK thì giao diện hiện ra như sau

Lúc này ta có thể dùng USB Boot ngoài môi trường thực tế, nếu không thành công ta tiến thành thực hiện lại B1 và có khi ta phải tiến hành Format lại USB trước khi thực hiện.
Khi thử trong môi trường thực tế thì tùy loại máy mà ta nhấn phím để hiện môi trường Boot tương ứng sau đó chọn Boot vào USB. Sau đây là các phím thông dụng trên 1 số dòng máy:
- Dòng Asus: Phím F8 hoặc ESC
- Dòng Gigabyte, máy Dell, Acer: Phím F12
- Máy HP: Phím F9
- Dòng Intel: Phím F10
- ...
Đây là USB Boot của tác giả nên có 1 số thông tin cá nhân, nếu bạn không thích có thể thay đổi theo ý thích của mình.


